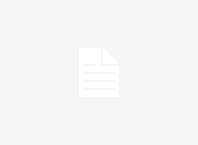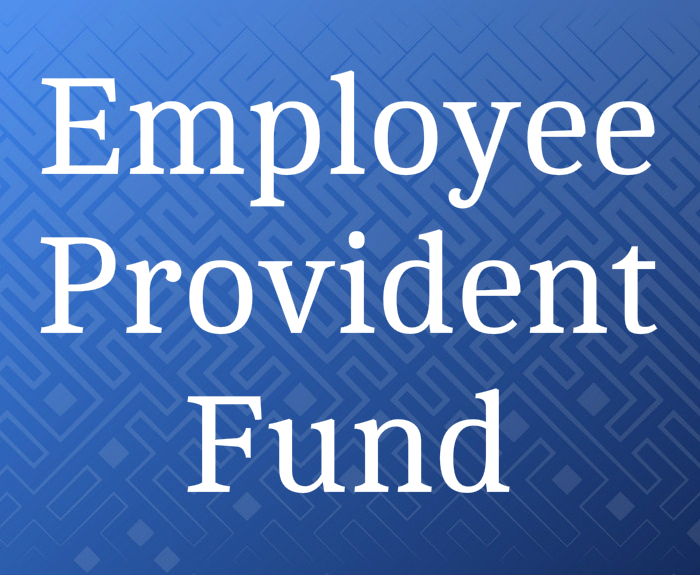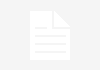Windows 11 makes it easy to customize dozens of settings to change the desktop’s appearance with the rest of the elements to get personality and quick updates for your own personal computer.
Although the customization options are a bit cut down, the user can still change the desktop background by selecting personal photos or themes from the Microsoft Store.
Switch between dark and light modes and use the user interface on the desktop.

Here, you can arrange applications in the Start menu and changes to the taskbar alignment.
Windows 11 has the fastest way to change the desktop’s appearance (background image, slideshow, or monochrome background color).
Are you using the virtual desktop feature? Then set a personalized background on each desktop, and you would know how to move the windows 11 taskbar icons to the left side.
Change desktop wallpaper
Change the Windows 11 desktop background:
- Open Settings.
- Click on Personalization.
- Click on Background on the right.

- Under “Background Personalization,” select Picture.
- Click Browse Photos.

- Choose a background image for your desktop.
- Click Select Image.
You can also right-click on the image to select Set as Desktop Background.
Also Read: Top Tips for Windows PC security
Setting up a slide show
Set the slide show on the desktop:
- Go to Settings.
- Click Personalization.
- On the right side, click Background.
- Under Background Personalization, select Slideshow.
- Click Browse.

- Select the folder with the images on the desktop.
- Click Select this folder.
- Using the option Change image each time, select the frequency of rotation of images (1, 10 or 30 minutes, 1 or 6 hours, 1 day).
Following these steps, the desktop will start rotating the image collection at the specified interval.
Setting the solid color
The following steps do the solid color on the desktop:
- Go to Settings.
- Click Personalize.
- Click Background on the right side.
- Under “Background Personalization,” you need to select “Solid Color.”
- Now select the background color.

- Create a custom color.
- Click on “Done.”
Setting the background
Windows 11 still allows you to set a different background for each virtual desktop:
- Go to Settings.
- Click Personalization.
- Click on Backgrounds on the right side.
- Under Background Personalization, now select Image.
- Right-click on the image and select “Set for Desktop.”

Setting the background image to each monitor
The user can set a different background image for each monitor. This option cannot be activated while using virtual desktops.
Set a custom background to each monitor:
- Go to Settings.
- Click on Personalize.
- Click on Background on the right side.
- Under “Background Personalization,” now select Image.
- Right-click on the image and choose Set to Monitor (N).

Apply this action to your other displays as well.
Turning on light/dark modes
Let’s learn how to switch between dark and light modes correctly:
- Go to Settings.
- Click Personalization.
- Click Backgrounds on the right side.
- Choose the “Choose Your Mode” setting, which contains the Light or Dark color modes.

Setting a custom color mode
Apply a custom color mode:
- Go to Settings.
- Click Personalization.
- Select the Background on the right side.
- Select the Select Mode option and the Custom Color Mode option.
- Now use Select default Windows mode. It would help if you did this to decide how Start, Taskbar with the rest of the elements will use light/dark color modes.

- Now use Select Default App Mode and give apps a light or dark color mode.
Enable/disable transparency effect
“Start, taskbar, quick settings, notification center, and apps can be configured with translucency effect:
- Go to Settings.
- Click Personalization.
- Select Colors.
- You can turn the Transparency Effects toggle switch on/off with the Mode Selection option.

Customize Custom Accent Colors
Correctly configure the custom color accent:
- Go to Settings.
- Click Personalization.
- Click Colors.
- Use Accent Color and select Manual in it.

- Choose a custom accent color.
- Create a custom color.
- Click Done.
The appearance of accent colors in the Start menu and taskbar
Want the Start menu and the taskbar, notification center with quick settings, and other elements to use the same color scheme? Then follow these steps:
- Go to Settings.
- Click Personalization.
- Click Colors on the right side.
- Use Accent Color, where you select Manual.
- Choose a custom accent color.
- Use the “Select Mode” setting, where you choose Dark or Custom.
- In the “Accent Color” setting, now turn on “Show Accent Color at Startup and on Taskbar.”

Also Read: How important is Bluestacks in installing Garageband for Windows PC?
Accent color for header and borderlines
Turn on the accent color for the header and borderlines:
- Go to Settings.
- Click Personalization.
- Click Colors on the right side.
- Turn on the Show accent color in title bars and window borders toggle switch.