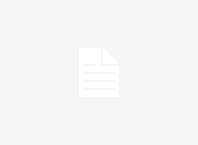People always say that learning how to keep things simple is the key to make something more manageable. That applies to your files’ contents too! Keeping the details of your file simple makes understanding and comprehending it faster. There might be some pages in your files that are unnecessary and only make finding information inside more challenging.
Portable document format files are standard when sharing documents online to preserve the formatting. Let’s say that in your PDFs, you want to remove some pages that you don’t want others to see or are not needed. Would you go back to the editable file just to clear that specific part? If the only copy that you have is the PDF, what would you do?

You’re lucky since we’re going to discuss four handy tricks that you can use to delete pages from PDFs!
1. Remove PDF pages using third-party software tools online
Several tools that can delete the pages of your PDF are available online. You just have to look for “delete pages from PDF” on your browser’s search bar, and a lot of choices will appear on your screen. These choices may confuse you since they all offer the same thing, so what is the difference?
You want to find one that can remove your PDF pages quickly while still maintaining your PDF’s quality. To boot that up, you want to find one that is reliable in terms of safety.
Without a doubt, gogopdf’s delete PDF pages tool is the right one for you! Not only is it efficient at high quality, but it is also a popular, trusted choice of many users.
Use gogopdf’s delete PDF pages tool
Gogopdf’s tool is a web-based service compatible with almost every known operating system and web browser. You can access it from any device as well. The process of removing the pages happens online on the cloud, so there’s no need to install any software application.
Rest assured that your file is guaranteed to be protected and would only be used for the page removal process.
Another reason why many users appreciate gogopdf is its quick processing of files while preserving their quality. The process happens in the blink of an eye, so you can trust that it won’t take much of your time.
The tool is also easy to use since the options are understandable by everyone. Just follow the steps indicated below to remove pages from your PDF files successfully.
- On your web browser, visit gogopdf’s delete PDF pages tool.
- Get the file and upload it to the tool.
- Select the pages that you want to delete or remove.
- Once you’re done, you can then download the PDF.
- Reviews and recommendations will be appreciated!
Also Read: Facts You Should Know: 6 Main Benefits of Using PDF Files
2. Delete pages from your PDF using Adobe Acrobat
Try asking a random person how to delete pages from a PDF file, and there’s a considerable chance that they’ll suggest using Adobe Acrobat to do the task.
Adobe Acrobat is a prominent name when it comes to PDFs. It is a software application that you can use to deal with your portable document format files.
If you have Adobe Acrobat installed on your computer, do these steps to delete pages from your PDF.
- Launch Acrobat and open the file.
- Go to Tools > Organize Pages. You can also choose Organize Pages on the right pane.
- Mark the pages that you want to remove and click Delete.
- Once the above steps are done, click OK.
- Save!
Keep in mind that Adobe Acrobat is a paid software application. It also takes time to install and eats part of your computer memory.
There’s no need to worry, though! There are still other tricks on how to remove PDF pages from your file. Keep reading below to find out!
3. Use Google Chrome to keep the pages you want to keep
This third method isn’t really a trick to delete pages from your PDFs. Remember that you only keep the necessary pages that you want to include in your file, so the end goal is just the same.
You can use Google Chrome to remove the unneeded parts of your PDF files! Are you unaware of it? Give it a try by following these four simple steps!
- Open the file in your browser.
- Choose File > Print.
- You will see Destination. From the dropdown menu, choose Save as PDF.
- Click Pages > Custom.
- Input the page numbers that you want to keep.
- Set the file name and location, then click Save.
It’s pretty different from the previous methods, right? Anyway, you still get to keep the pages you deem necessary and leave out the unneeded ones. If you are a macOS user and don’t have Google Chrome, the steps in using Preview to remove PDF pages are provided below.
4. Using Preview in macOS to delete multiple PDF pages
macOS has a built-in PDF editor through Preview. If you don’t know how to use it in removing pages from your PDF files, then it’s time for you to take advantage of it! Just do the instructions indicated, and you can then delete PDF pages successfully!
- Launch the PDF in Preview.
- Click the preview thumbnail of the page that you want to remove.
- Press Delete on the keyboard and just repeat the process for every page you want to delete.
- Go to File and click Save.
Benefits and limitations of deleting PDF pages
Sorting and understanding the contents of a PDF is more manageable without the annoying blank and unnecessary pages. It is easier to send and store with a reduction in file size.
You can help save nature by reducing the number of papers needed to print the document. Isn’t that amazing?
Of course, there are limitations in deleting your PDF pages. You may not be able to use Google Chrome or Preview to remove or delete the pages if the file is restricted.
You would need to have the password to do so. Nonetheless, there won’t be any problems if you’re deleting PDF pages from your document!
Also Read: Student Hack You Should Know: Delete PDF Pages In Seconds!
Final thoughts
Indeed, keeping things simple, concise, and straightforward leads to easier navigation. For example, compiling your files neatly and organized makes it more convenient for you to find a specific document.
You can apply this thinking to PDFs too! Try to remove any unnecessary parts to make it simpler. Visit gogopdf’s delete PDF pages tool, and start removing the irrelevant details!