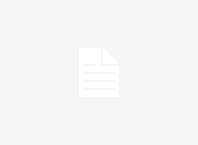Do web pages take longer to load than they are used to? Is your download speed not matching the speed you should be getting? There are many factors involved when it comes to your internet connection. Luckily there is a lot that can be done to try to maximize and improve your performance, and you could see improvements in just a few seconds.

Try the following things to boost wifi connection speed:
1. Run a Speed Test
Before getting down and dirty with your hardware and computer setting, check to see kind of speeds you are getting and compare that to the desired speeds for your service. There are many speed test sites on the net, just search for “speed test” in Google and pick the top few results among them.
- Different speed tests will give you different results. Even the same speed test may give you different results between tests. This is due to the location of the test servers and the number of people who are sharing your connection.
- Take multiple speed tests and find the average speed you are getting.
- You need to have Flash installed to run the test.
- If the option is given, pick the test server closest to your physical location. This will help get you the most accurate results among other speed tests.
2. Compare your results against what you’re paying for
Always check with your service provider to know what speeds you “should” be getting. Remember that speeds advertised by your provider are “best case” speeds, and you may or may not be able to actually get that number on a regular basis, especially if using WiFi.
- If you have not upgraded your internet in a long time, you may be able to get better speeds for less money. Companies aren’t usually interested to inform you of better deals, so always check to see if new services are available that weren’t when you signed up. Check with each and every providers in your area.
- Be aware of the difference between megabyte/megabit. Internet Service Providers (ISPs) advertise in megabits and not megabytes. There are 8 megabits (Mb) in 1 megabyte (MB), so if you are paying for 25 megabits per second (Mbps), then that’s just around 3 megabytes per second (MBps) of actual maximum transfer speed. If your test result is measured in Kbps, then you divide that number by 1000 to attain the measurement in Mbps.
3. Reset Your Modem
Restarting your modem and router always helps alleviate some network issues by cleaning up old data, cache and re-provisioning your modem configuration from the internet service provider. If necessary, your modem will automatically download firmware updates from the ISP.
4. Check for Sources of Interference
If you use a wireless router, some devices can affect your connection due to interference. Wireless routers are of many varieties; 802.11 b, g, and n (2.4 GHz) or 802.11 a (5.8 GHz). Common devices that can interfere with your wireless connection are basically microwaves and cell phones, many of which operate in the 2.4 GHz range. In order to minimize interference, turn off your data and move your microwave oven away from wireless devices and the router when you’re using the connection.
5. Check to see if you’ve reached a data cap
Some internet providers might enforce a data cap on their customers’ internet usage. A data cap is the limit of the amount of data you can download and upload over the internet in the course of a month. They may also call this as your “data usage plan”. Log in to your internet user account page, or contact your customer service department to check if you have crossed the monthly allowance.
Sometimes, the penalty for going over the cap is decreasing in the speed for the rest of the billing period or extra charges may be applied to your bill.
6. Check all of the devices on your Network
If someone on your connected network is downloading a lot of media files from the internet, such as streaming videos or downloading large files, it is probably using a significant percentage of the bandwidth.
If you’re familiar with the word router’s web interface, you may be able to find QoS (Quality of Service) settings to keep priority traffic from certain IPs or service and limit the searching options for others.
7. Relocate your Wireless Router or Computer
If connected to the internet via a Wi-Fi router, often poor signal can lead to very low speed as well as dropped connections. Try moving your router closer to your computer if possible, or keep your router on top of a cupboard to transmit better signal than it used to.
- Always clean out the dust from the router and modem using a can of compressed air. It will help keep the unit from overheating and consequently, improve and enhance its stability.
- Maintain proper ventilation in and around all electrical components to avoid overheating.
Thank you for reading our article and if you have any doubts/queries/suggestions, please feel free to comment below. If you find this article useful and knowledgeable, please share it with your circle. You can even contact us privately through the contact form or through social networking sites like Facebook, Twitter, Google+ etc.