It is a wonderful feeling when you start using the Apple technology. Those who use Android phone know that there are so many interesting things to discover, but some day they may feel that they should upgrade themselves to a new technology and switch to iPhone.
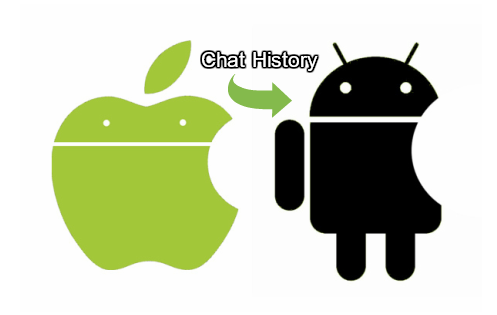
Well, everything seems to be so good when you have your iPhone in your hands, but when you think about the many Android Apps and WhatsApp chats you had on your old Android phone, it is like a challenging task to transfer all the data from Android to iPhone. But, the technology understands your problems and thus there are simple ways that can help you get all your WhatsApp chats from Android to iPhone. You don’t have to worry about any accidental file deletions because Dr.fone – Backup & Restore is there to help you.
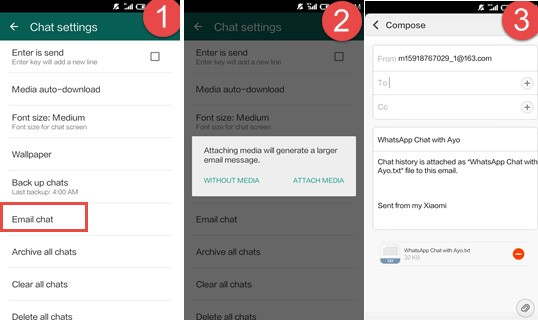
Now, once you buy a new iPhone, the first thing you want to do is spend some time your old WhatsApp chats from your old Android phone to your new iPhone so that you enjoy uninterrupted conversations.
How to transfer WhatsApp chats from Android phone to iPhone
Before you start moving your WhatsApp chat history from Android to your new iPhone, check if you have the latest version of iTunes downloaded on your personal computer and also USB debugging is enabled on your Android phone. You can enable the USB debugging by going to the “Settings” option and then tap on “About Device” and then on the option “Build Number minimum 7 times to unlock the developer mode and then switch to “Settings-More-Developer Options and simply enable the USB Debugging.
Now download Android WhatsApp to iPhone Transfer software and simply follow the steps mentioned below.
1. Connect your Android phone to your personal computer
After you install the software on your PC, connect your Android phone to the PC with the help of a USB cable.
Note: Check to ensure that WhatsApp is installed on your old Android phone and you have verified your phone number as well.
2. Hit “ Back up my data” on your Android phone
You can see a small message on your Android application screen. Select Back up my data’ option without typing in the password and then click OK on your computer. The software installed will allow you to get access to the WhatsApp chat history available on your Android phone and you can view them in the window.
3. Connect your iPhone device to your personal computer
Now, install the app WhatsApp on your iPhone and verify your phone number. Now you need to unlock the iPhone and connect it to your PC. The software will immediately identify your iPhone and you can view it on its actual interface.
4. Move your complete WhatsApp chat history from your Android phone to iPhone
In order to transfer your entire WhatsApp chat history from your Android phone to iPhone, you are supposed to click on your Android from the list of Devices seen in the window. Then click on the button “Transfer Messages from Android to iPhone” and in case you can’t find it, head to File and then select the option “Transfer Messages from Android to iPhone”. Another simple option is to right click on the name of your Android phone from the list of Devices and then simply click on “Transfer Messages from Android to iPhone”.
5. To start the transfer, click on ‘Confirm’
Now you need to select your iPhone that you wish to send out messages to and then hit the button ‘Click’ to start the transfer.
Transfer WhatsApp Chat History from Android to your iPhone using Email Chat
One of the convenient methods that you can use to move WhatsApp chat history from your Android to iPhone is through Email chat. You can follow 4 simple steps to implement this method. If you have few messages in your WhatsApp chat history then this method is the ideal method to use.
1. Open WhatsApp on your Android device, head to “Settings” and hit “Chat Settings”. You will get a drop-down list from which you need to select “Email Chat”.
2. Select the WhatsApp history or conversation that you want to transfer. You will see a window that will ask you “Attach with or without media”. You can choose as per your preferences. With media, the option will take some time to complete the transfer.
3. Now you will be asked to punch in your email address and then Click ‘Send’.
4. After clicking ‘Send’, access your email account through your new iPhone and there you can find all the WhatsApp messages.
Thank you for reading our article and if you have any doubts/queries/suggestions, please feel free to comment below. If you find this article useful and knowledgeable, please share it with your circle. You can even contact us privately through the contact form or through social networking sites like Facebook, Twitter, Google+ etc.